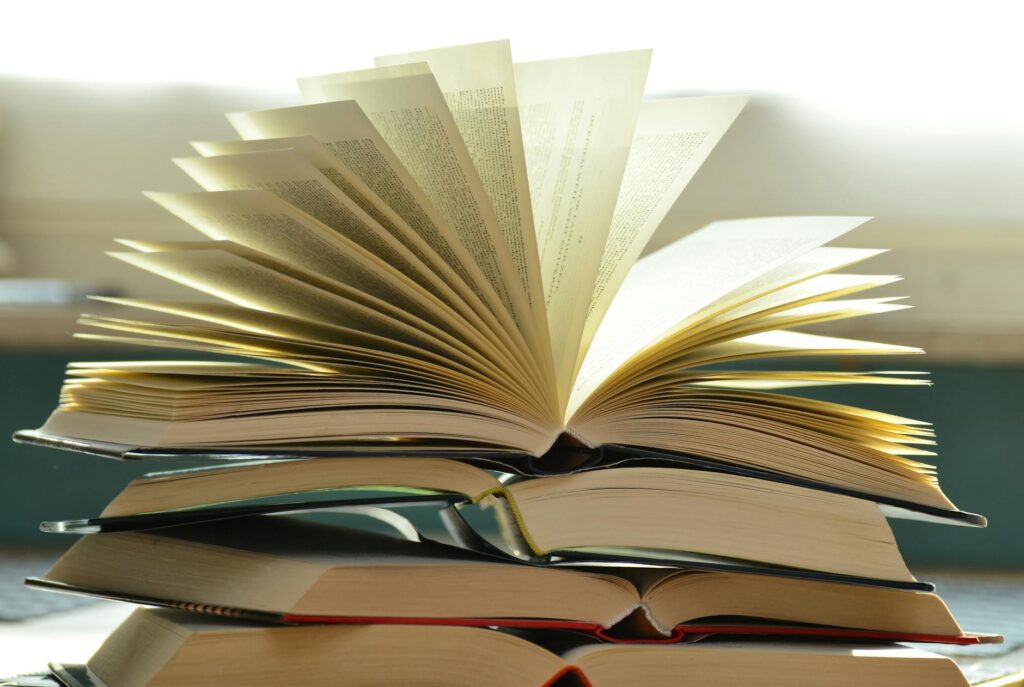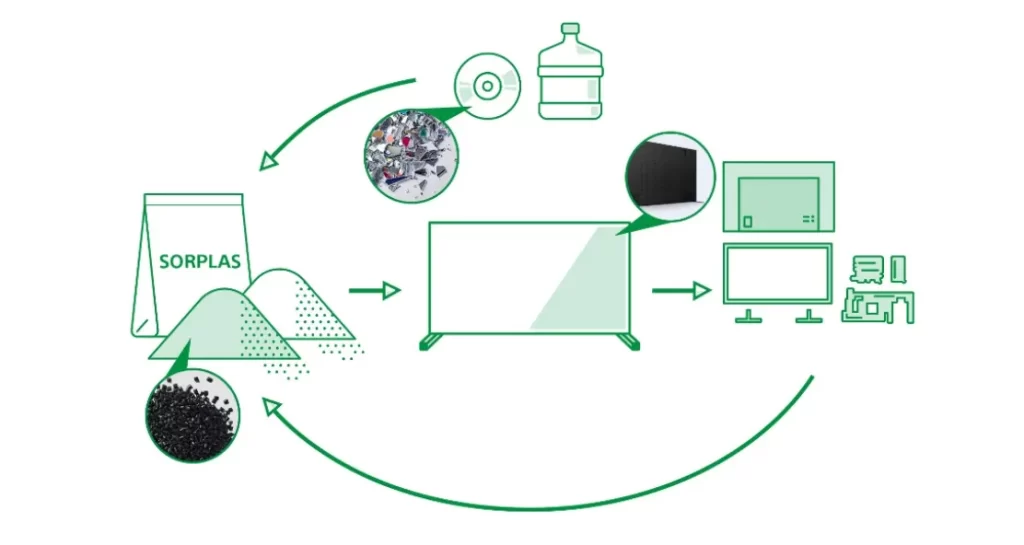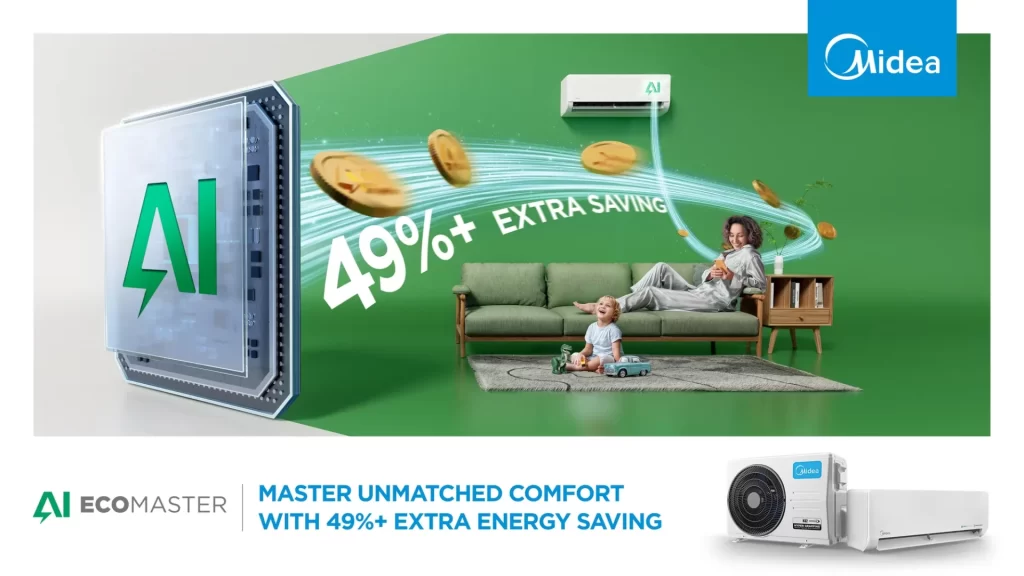What to Do when Mac Stuck on Login Screen?

When you press the power button to boot up your Mac, you are bound to experience the following startup process. First, you will see an Apple logo, then it’s the loading progress bar (you’ll have to enter the password first if you have FileVault turned on), next, you’re likely to type the PIN to enter your Mac if you have previously set it. However, any step may go wrong during this startup process. One of the most frequently happened scenarios that users have reported is Mac getting stuck on the login screen. How to fix the Mac login problems? Keep reading and you can find answers.
Solutions to fix Mac login issue
Solution 1: Skip login items when starting up
Normally, when you turn on your Mac, you’ll be asked to enter the password for the admin account and then click Log in. However, this method requires you to bypass the Login process to avoid the login item. Here’s what you can do:
- Startup the Mac as usual.
- On the Login page, enter the admin account and PIN. Remember DON’T click on Log in immediately.
- Press and hold the Shift key to stop frozen apps from launching.
- Click on the Login button.
Solution 2: Reset NVRAM/PRAM on your Mac
NVRAM and PRAM store settings like screen resolution, sound volume. What’s more important is that it stores your start-up selection. Therefore, when you encounter booting up problems, resetting the NVRAM/PRAM can be taken into consideration. Follow these steps below:
Shut down your Mac, then start it over. Immediately press and hold Option, Command, P, and R. Then you can release the keys in about 20 seconds. After your Mac successfully reboots, you can open System Preferences and adjust any settings that were reset.
This process is considered as a short-term fix for the Mac startup issue. Big Peach residents are often finding Atlanta computer repair at intellectualtechs.com where experts advise them to perform this step. When doing so, remember to back up your important data beforehand in case you lose any information.
Solution 3: Reboot your Mac into Safe Mode
Once your Mac is under Safe Mode, it will only load necessary programs. It could possibly prevent the computer from loading programs that stop it from booting up. To boot into Safe Mode, you have to:
- Press and hold the Shift key while pressing the power button to restart your Mac.
- Release the Shift key when you see the Apple logo and loading bar.
- Uncheck login items in Users & Groups after your Mac loads successfully in Safe Mode.
Pay attention that you can’t boot into Safe Mode if you have FileVault turned on. To fix this, you are suggested to decrypt the startup disk by booting Password Reset Assistant. Then Safe Mode will be able to check and repair the errors on it.
Solution 4: Startup your Mac into macOS Recovery Mode
The macOS Recovery Mode is part of the built-in recovery system of your Mac. You can start up from macOS Recovery and use its utilities to recover from certain software issues or perform other operations on your Mac. To enter macOS Recovery Mode, you just need to:
- Press and hold the power button until the Mac turns off.
- Restart the Mac and immediately press and hold the Command and R keys.
- Release those keys when you see the loading bar.
- Wait for the macOS Utilities window to pop up.
There are several things you can do in macOS Recovery Mode when your Mac is stuck on the login screen. One of them is to repair the corrupted startup disk.
One possible reason that you can’t turn on your Mac successfully may be disk corruption. Once the startup disk is damaged, it can’t be loaded normally. To fix the damaged drive, you have a built-in helper from the macOS Utilities window, the Disk Utility. Here’s how you can use it:
- Select Disk Utility from the macOS Utilities window and click Continue.
- Click on View and choose Show All Devices to list all detected disks and volumes.
- Select Macintosh HD (the startup disk) in the left sidebar.
- Click First Aidon the top menu of Disk Utility.
- Click Run to check and repair errors in this drive.
Once the disk is fixed, you are good to go.
Besides fixing the corrupted disk, there are other operations you can do within the macOS Recovery mode to fix Mac stuck on the loading bar. For example, you can reset the password, check and fix user preference settings, reset launch services database, and even reinstall the macOS to make your Mac work again.